
Berikut ini adalah contoh pengunaan Query, untuk membentuk field baru, dengan isi data sesuai dengan kebutuhan anda.
Tabel “t_barang” dengan field sebagai berikut:
Field Name = Idbarang , Data Type = AutoNumber , Primary Key
Field Name = NamaBarang , Data Type = Text
Field Name = HargaEceran , Data Type = Currency
Field Name = IsiPerDus , Data Type = Number
Field Name = DijualEceran , Data Type = Yes/No
Tabel “t_transaksi” dengan field sebagai berikut:
Field Name = Idtransaksi , Data Type = AutoNumber , Primary Key
Field Name = Tanggal , Data Type = Date/Time , General > Default Value = Date()
Field Name = Idbarang , Data Type = Number
Field Name = Jual , Data Type = Number
Tabel “t_transaksi” menyimpan data dari jumlah barang yang terjual dan tanggal penjualan. Pada tabel “t_transaksi”, barang yang dijual dicatat hanya Idbarang-nya saja, dan belum ada field yang menampilkan nilai total dari penjualan.
Bila kita ingin menampilkan tabel transaksi yang menampilkan NamaBarang, dan menampilkan nilai Total, maka querynya adalah sebagai berikut:
Bila anda buat dengan menggunakan Query Design, maka masukkan tabel t_barang dan t_transaksi dalam query, dan gabungkan Idbarang dari kedua tabel dengan inner join, namun biasanya apabila ada kesamaan nama field, MS Access akan otomatis menghubungkan kedua field tersebut. Kemudian atur kolom-kolom pada query sebagai berikut:
Kolom 1: Field = Idtransaksi , Table = t_transaksi , Show = Yes/True/Dicontreng
Kolom 2: Field = Tanggal , Table = t_transaksi , Show = Yes/True/Dicontreng
Kolom 3: Field = NamaBarang , Table = t_barang , Show = Yes/True/Dicontreng
Kolom 4: Field = Jual , Table = t_transaksi , Show = Yes/True/Dicontreng
Kolom 5: Field = Total: [HargaEceran]*[Jual] , Show = Yes/True/Dicontreng
Atau bila anda mengetikkan langsung pada halaman SQL View, maka statement SQL-nya adalah:
SELECT t_transaksi.Idtransaksi, t_transaksi.Tanggal, t_barang.NamaBarang, t_transaksi.Jual, [HargaEceran]*[Jual] AS Total
FROM t_transaksi INNER JOIN t_barang ON t_transaksi.Idbarang = t_barang.Idbarang;
Bila anda membutuhkan contoh file, yang dilengkapi dengan contoh datanya, anda bisa mendownloadnya dengan meng-klik:
DOWNLOAD contoh Query Penggabungan.
File dibuat dalam format MS Access 2000, agar pengguna yang masih menggunakan versi lama masih bisa membukanya. Selamat mencoba . . . :)












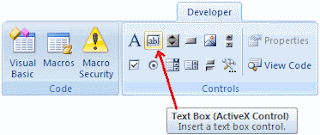







 1. Tab yang didisain berdasarkan tahap penyusunan sebuah presentasi.
1. Tab yang didisain berdasarkan tahap penyusunan sebuah presentasi.



